Insert RFID card ID into Word or Excel example
If the end‑user positions the cursor in a Word or Excel document, then presents a card to a reader, with Read‑a‑Card set up in this way, they will see card data inserted at their chosen cursor position.
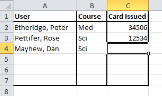
This could be used if you are issuing ID cards to students and keeping an Excel record of which card was issued to which student, as in this example.
Steps to set this up in Read‑a‑Card:
-
Action tab - use the default setting
 Place ID in keyboard buffer.
Place ID in keyboard buffer. -
Format tab - control how data are read from the card, and the format in which they should be inserted into a document. This can include anything needed before or after the data, as a Keyboard Prefix or Keyboard Suffix. In this example, choose Keyboard Suffix 'CR' for a carriage return after the card ID. This will enter the data into Excel then move the cursor to the next Card Issued cell.
In other situations you might select
 Advanced Keyboard Format and define additional words, characters, tabs or carriage returns using the Advanced Keyboard Format insert codes listed below. Use this to minimise the manual input needed from end‑users with each card read.
Advanced Keyboard Format and define additional words, characters, tabs or carriage returns using the Advanced Keyboard Format insert codes listed below. Use this to minimise the manual input needed from end‑users with each card read.
Advanced Keyboard Format insert codes
%n card ID
%t card type
%i reader ID
%r reader name
%c facility code
%u card number
%f iClass format
%x card unique ID
\xHH to insert a non-printable character where HH is the ASCII code in hex
\r carriage return
\t tab
\n new line
\e enter
\\ is \
\a ALT applied to next key
\c CTRL applied to next key
\s SHIFT applied to next key
Example Advanced Keyboard Format insert codes:
CardID=%n Card Type=%t Reader ID=%i iClassFormat=%f\r will include words to identify the data elements then move to the next line.
%n\t%i\r will put card ID in one cell, reader ID in the next cell then move to the next line.
Droid SansDroid Sans BoldOpen SansOpen Sans BoldDroid Sans woffDroid Sans Bold woffOpen Sans woffOpen Sans Bold woff